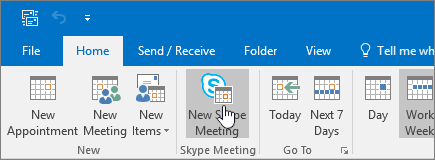
When scheduling online meetings, you can use the Meeting Options dialog box to help you determine who should wait in the lobby before being admitted to the meeting, who should have presenter privileges during the meeting, and the level of participation allowed for meeting attendees.
If you are scheduling an online meeting with people outside your organization or if it is expected for the meeting information to be shared with a large number of people, it is recommended that you change the “These people don’t have to wait in the lobby” option from “Anyone (no restrictions)” to “Anyone from my organization” in order for the presenter(s) to be able to moderate who is admitted to the meeting.
Note: These options apply to users joining an online meeting using Skype for Business or dialing in using their phones.
Start in Outlook
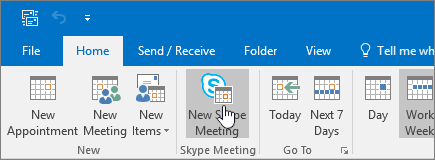
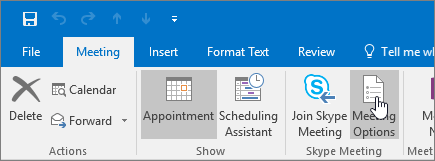
In the meeting window, click Meeting Options.
The lobby is a virtual place where attendees wait to be admitted to your meeting. Options are:
Who gets in directly?
Only me, the meeting organizer
You are the only one who gets into the meeting directly. Everyone else has to wait until admitted.
You have a high security meeting and confidential information.
People I invite from my company
Only people who were invited can join the meeting directly. Everyone else has to wait until admitted.
You’re discussing confidential information, and want to only allow specific people to join.
Anyone from my organization
Anyone from your company can get in to the meeting directly, even if not invited.
You don’t have external participants and you are not discussing confidential information.
Anyone (no restrictions)
Anyone who has access to the meeting link gets in to the meeting directly.
You’re inviting outside participants and you’re not discussing confidential information.
Resource accounts such as meeting rooms, conference rooms, and system accounts have a slightly different behavior for lobby options.
Only me, the meeting organizer
Resource accounts have to wait in lobby until admitted.
People I invite from my company
Resource accounts have to wait in lobby until admitted.
Anyone from my organization
Resource accounts have to wait in lobby until admitted.
Anyone (no restrictions)
Resource accounts get in to the meeting directly.
Presenter options control which participants are automatically given presenter privileges when you schedule the meeting. Presenters can also let people who are waiting in the lobby into the meeting. The following table describes each of these options in detail.
Who is a presenter?
When to choose this option
Only me, the meeting organizer
Only the person who schedules the meetings
For presentations where the participants don’t have to interact with the meeting content. (You can designate additional presenters during the meeting.)
People I choose
You and the participants you choose
For presentations with more than one presenter.
Anyone from my organization
Everyone you invite who has an account on your network
For group work sessions, where all participants work at your organization and can share and modify meeting content.
Anyone (no restrictions)
Everyone you invite
For group work sessions with people who don’t have an account on your network.
Click Choose presenters to determine who among your invitees will be an attendee or presenter. You must have already added invitees to your meeting request in order to see names in this list.
Participation in a Skype for Business meeting includes sending and receiving instant messages, talking, or watching video. Participation options affect attendees only; you can't allow some attendees to participate and not others. If you want someone to participate in the meeting, make them a presenter.
When to choose this option
When you don't want any attendees to send or receive instant messages during the meeting.
Mute all attendees
When presenters want to present without taking questions from the audience.
Block attendees' video
When you don't want attendees to see the video that's being presented.
If you don’t want to hear a beep or chime when people join or leave a meeting, you can turn off notification sounds. To learn more, see Set Ringtones and Sounds options.